| Ние се стремим да локализираме нашия сайт в колкото се може повече езици, колкото е възможно, но тази страница в момента е машина за превод, използвайки Google Translate. | близо |
-
-
продукти
-
източници
-
поддръжка
-
компания
-
Влизане
-
ReviverSoft
Answers
Вземи отговори от нашите
Общността на компютърни специалисти-
Начало
-
Ресурси
-
Въпроси и отговори
- Принтерът не може да комуникира с компютъра.
Принтерът не може да комуникира с компютъра.
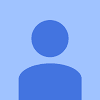 Харесва ми този въпрос0 Like ItСледвамНаписах всичко qullo аз трябваше да пиша.Операционна система:Windows 7Отговор на този въпросНай-добър отговор
Харесва ми този въпрос0 Like ItСледвамНаписах всичко qullo аз трябваше да пиша.Операционна система:Windows 7Отговор на този въпросНай-добър отговор
Здравейте Санто,
Моля, изпълнете долупосочените стъпки, за да разрешите проблема.- Рестартирайте компютъра, принтера и маршрутизатора.
- Ръчно свържете принтера към мрежата.
- Временно деактивирайте защитната стена на компютъра.
- Деинсталирайте и инсталирайте отново драйвера и софтуера на HP.
Стъпка 2: Проверете състоянието на връзката в мрежата и принтера- Рестартирайте компютъра, принтера и маршрутизатора, за да разрешите състоянията на грешки, които се появяват по време на настройката на принтера.
- Изключете захранващия кабел от маршрутизатора.
- Изключете принтера.
- Затворете всички работещи програми на компютъра, включително прозореца за инсталиране на софтуера на HP, след което изключете компютъра.
- Свържете отново захранващия кабел към маршрутизатора, след което изчакайте светлината за активност в интернет да показва нормално свързано състояние.
- Включете принтера.
- Включете компютъра.
- Опитайте отново да инсталирате драйвера и софтуера на HP.
- Уверете се, че принтерът е готов за настройката на мрежата.
- Безжична мрежова връзка : От принтера отворете менюто "Безжична мрежа" или "Настройки", за да се уверите, че безжичният сигнал е включен. Уверете се, че светлината до иконата за безжична връзка
 е включена или постоянна, или мига.
е включена или постоянна, или мига. - Кабелна мрежова връзка : Проверете дали кабелът е свързан към Ethernet порта на принтера
 и до наличния порт на маршрутизатора. Зелената светлина на връзката трябва да е стабилна и оранжевата светлина за активност трябва да мига, когато кабелът е свързан.
и до наличния порт на маршрутизатора. Зелената светлина на връзката трябва да е стабилна и оранжевата светлина за активност трябва да мига, когато кабелът е свързан. 
- Безжична мрежова връзка : От принтера отворете менюто "Безжична мрежа" или "Настройки", за да се уверите, че безжичният сигнал е включен. Уверете се, че светлината до иконата за безжична връзка
- На компютъра, мишката върху иконата на мрежата в областта за уведомяване, за да видите името на мрежата и състоянието на връзката. Ако имате двупосочен маршрутизатор, уверете се, че е настроен на 2.4 GHz честотна лента. Ако маршрутизаторът е настроен на честота от 5 GHz, принтерът не може да се свърже с мрежата.
- Ако използвате виртуална частна мрежа (VPN), изключете се от нея, когато инсталирате принтера.

- Ако показаната мрежа не е ваша (например ако сте свързани с мрежа на съсед или гост), трябва да се свържете отново към собствената си мрежа, за да завършите настройката на принтера.
- Ако силата на сигнала на мрежата е слаба , преместете компютъра и принтера по-близо до маршрутизатора, позиционирайте устройствата далеч от големи метални предмети като библиотеките и се отдалечете от устройства, които излъчват радио сигнали, като микровълнови печки и безжични телефони.
- Ако състоянието на мрежата не е свързано , потвърдете, че вашата мрежа работи правилно, след това проверете състоянието отново. Уверете се, че до името на мрежата се показва отметка.
- Ако се покаже иконата на самолет , кликнете върху иконата, плъзнете плъзгача за режим на самолета на Изкл., След което се свържете с безжичната мрежа. Фигура: Пример за разрешен режим на самолета

Стъпка 3: Временно изключете защитния софтуер на компютъра
- Върнете се в прозореца Печат и сканиране доктор, след което щракнете върху Мрежа.

- В падащото меню щракнете върху Отстраняване на неизправности в защитните стени.

- Щракнете върху името на софтуера на защитната стена на вашата система, който има състояние Enabled , след което щракнете върху Disable (Деактивиране).

- Опитайте отново да инсталирате драйвера и софтуера на HP.
- Ако инсталацията приключи , консултирайте се с поддръжката на софтуера на защитната стена, за да промените настройките като ниво на защита, доверени зони и отворени портове, за да позволите комуникация със софтуера и уеб сайтовете на HP. След като промените настройките, активирайте отново защитната стена в Print and Scan Doctor.
- Ако инсталацията не е успешна , софтуерът на защитната стена не причинява проблема. Повторно активирайте защитната стена в Print and Scan Doctor и след това продължете към следващата стъпка.
Някои софтуерни компоненти на HP може да са инсталирани неправилно, дори ако настройката на драйвера и принтера не е завършена.- Ако принтерът ви се свърже с компютъра чрез USB кабел, изключете кабела от принтера.
- Търсете Windows за програми и функции, след което щракнете върху Програми и функции в списъка с резултати.
- В списъка с инсталираните програми щракнете върху името на принтера на HP, след което щракнете върху Uninstall (Деинсталиране) или Yes (Да).
- Следвайте инструкциите на екрана, за да завършите премахването на софтуера.
- Рестартирайте компютъра.
За разбирането,
Lokesh
- 1 Отговор
Най-старите
Най-новите
Гласа
Все още няма отговор все още.
Добре дошли в Reviversoft Answers
ReviverSoft отговори е място, където да попитате всеки въпрос, който трябва за вашия компютър и да го отговори от експертната общност.Публикувайте въпроса си
Посъветвайте се с Вашия въпрос към общността сегаПодобни въпроси
Когато свържете външен микрофон към жака, това не е работа. Мога да го видя в раздела "Sound", но нивата са много ниски. Аз се опитах с няколко микрофони.VIEW ОТГОВОРИ40Покажи пълния въпросЗапочна да се случва преди около 3 седмици в същото време като имах HD заменя.VIEW ОТГОВОРИ19Покажи пълния въпросмайн бр ist сложи mochte монахиня reviversoft Auf майн лаптоп registriren Wie Geht дас унд беше мус ICH голяма бъчваVIEW ОТГОВОРИ19Покажи пълния въпросИмате проблеми с компютъра си?Завършете безплатно сканиране на компютър, като използвате Driver Reviver сега.СвалянеСтартирайте Свободно сканиранеКомпания| Партньори| EULA| Правна информация| Не продавайте/не споделяйте моята информация| Управление на моите бисквиткиCopyright © 2024 Corel Corporation. Всички права запазени. Условия за ползване | поверителност | Cookies -
