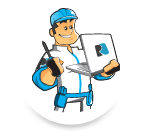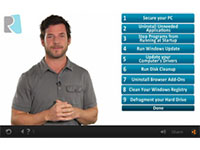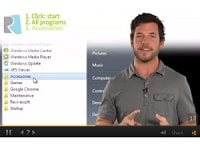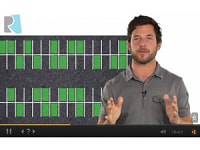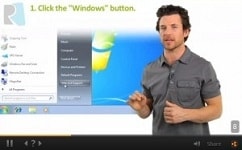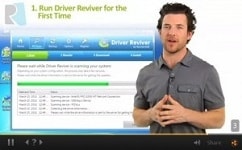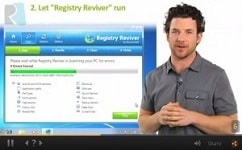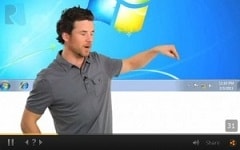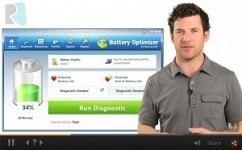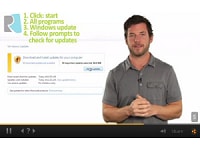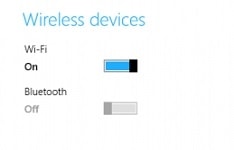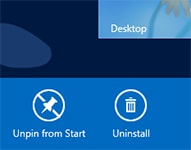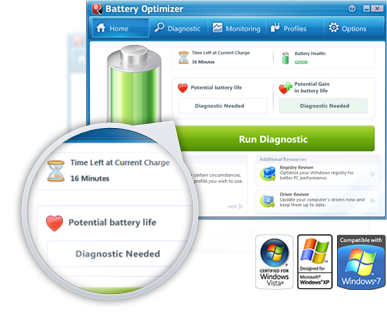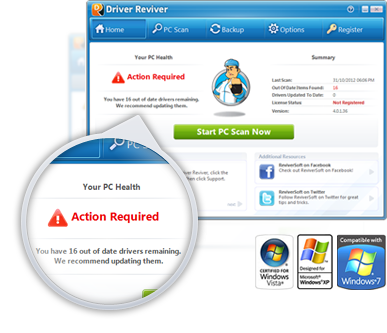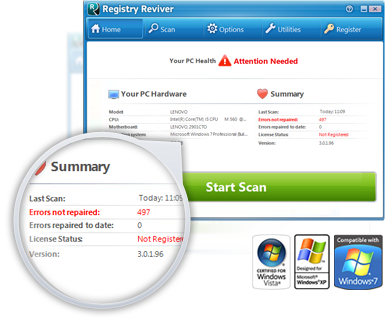Hvordan du åbner Start Menu Reviver
Du åbner Start Menu Reviver ved at røre ved Start Menu Reviver-logoet i nederste venstre hjørne på skrivebordet eller trykke på Windows-tasten på din enhed. Rør ved ikonet 'Apps' for at åbne den udvidede menu.
Du åbner Start Menu Reviver ved at klikke på Start Menu Reviver-logoet i nederste venstre hjørne på dit skrivebord eller trykke på Windows-tasten på din enhed. Klik på ikonet 'Apps', eller flyt markøren mod højre kant af Start Menu Reviver for at åbne den udvidede menu.
Tilføjelse af fliser
Hvis du vil føje en flise til Start Menu Reviver, skal du blot trykke på et program fra den udvidede menu og trække den til en tom eller allerede fyldt flise.
Hvis du vil føje en flise til Start Menu Reviver, skal du blot klikke på og trække et program fra den udvidede menu og trække den til en tom eller allerede fyldt flise.
Tilføj en webside som en flise
Hvis du vil føje en webside til Start Menu Reviver, skal du blot trykke på en tom flise, indtil der vises en menu. Vælg 'Tilføj flise'. Derefter skal du tilføje den URL, du vil bruge, i genvejsfeltet. Derefter kan du vælge det logo, du vil bruge, og du er færdig!
Hvis du vil føje en webside til Start Menu Reviver, skal du blot højreklikke på en tom flise, og der vises en menu. Vælg 'Tilføj flise'. Derefeter skal du indtaste den URL, du vil bruge, i genvejsfeltet. Du kan nu vælge det logo, du vil bruge, og du er færdig!
Flytning af en flise
Hvis du vil flytte en flise i Start Menu Reviver, skal du blot trykke og trække flisen til en ny placering. Hvis du trækker en flise til en større flise, ændres den til 4 mindre fliser. Hvis du flytter en flise til en placering, hvor der allerede er en anden flise, skifter de to fliser plads.
Hvis du vil flytte en flise i Start Menu Reviver, skal du blot klikke og trække flisen til en ny placering. Hvis du trækker en flise til en større flise, ændres den til 4 mindre fliser. Hvis du flytter en flise til en placering, hvor der allerede er en anden flise, skifter de to fliser plads.
Ændre apps-liste
Du kan vælge at få vist forskellige punkter i den udvidede menu. Hvis du vil ændre, hvilke punkter der skal vses, skal du blot åbne den udvidede menu og derefter trykke på pil ned, som vises i det hvide felt øverst i den udvidede menu. Derefter skal du vælge den visning, du vil bruge.
Du kan vælge at få vist forskellige punkter i den udvidede menu. Hvis du vil ændre, hvilke punkter der skal vises, skal du blot åbne den udvidede menu og derefter klikke på pil ned, som vises i det hvide felt øverst i den udvidede menu. Derefter skal du vælge den visning, du vil bruge.
Nulstil en flise
Hvis du vil fjerne en flise fra Start Menu Reviver, skal du blot trykke længe på en flise og derefter vælge 'Nulstil flise'
Hvis du vil fjerne en flise fra Start Menu Reviver, skal du blot klikke på flisen og derefter vælge 'Nulstil flise'
Åbn dashboard
Der er stadigvæk adgang til Windows 8-startskærmen (eller dashboard) i Start Menu Reviver. Du skal blot åbne Start Menu Reviver og trykke på flisen 'Dashboard'. Du kan også flytte eller fjerne denne flise.
Der er stadigvæk adgang til Windows 8-startskærmen (eller dashboard) i Start Menu Reviver. Du skal blot åbne Start Menu Reviver og klikke på flisen 'Dashboard'. Du kan også flytte eller fjerne denne flise.