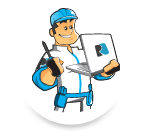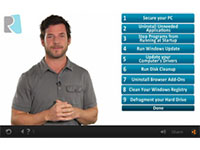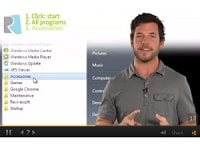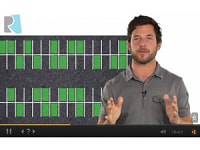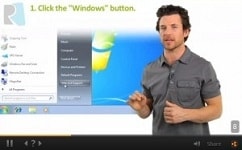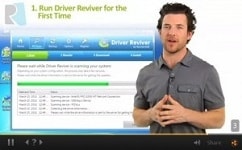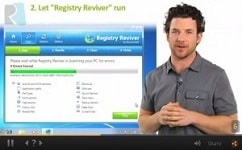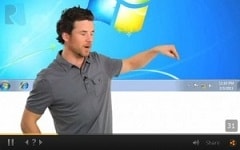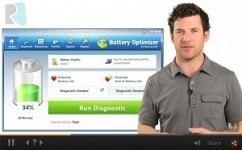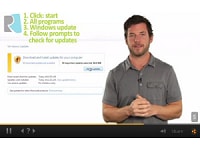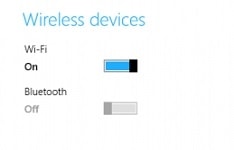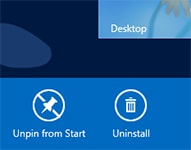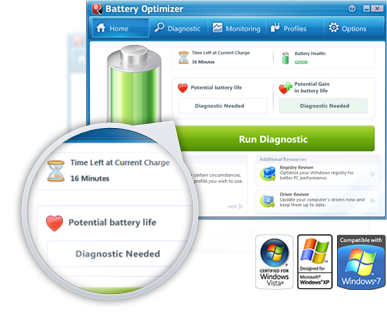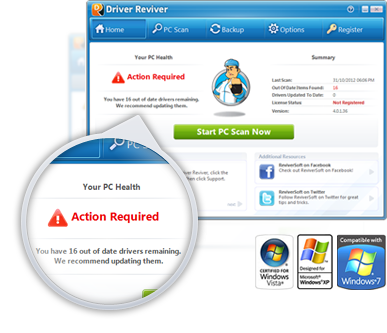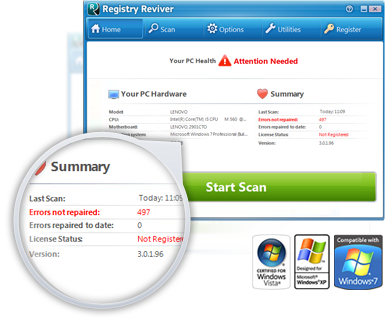Start Menu Reviver öffnen
Um den Start Menu Reviver zu öffnen, können Sie entweder das Start Menu Reviver Logo in der unteren linken Ecke von Ihrem Desktop berühren oder auf die Windows-Taste auf Ihrem Gerät drücken. Um das erweiterte Menü zu öffnen, berühren Sie das 'Apps' Icon.
Um den Start Menu Reviver zu öffnen, können Sie entweder das Start Menu Reviver Logo in der unteren linken Ecke von Ihrem Desktop berühren oder die Windows-Taste auf Ihrem Gerät drücken. Um das erweiterte Menü zu öffnen, berühren Sie das 'Apps' Icon oder bewegen Sie Ihren Cursor zum rechten Rand des Start Menu Reviver.
Kacheln hinzufügen
Um eine Kachel zum Start Menu Reviver hinzuzufügen, müssen Sie eine Anwendung aus dem erweiterten Menü nur berühren und halten, und sie dann in eine leere oder bereits gefüllte Kachel ziehen.
Um eine Kachel zum Start Menu Reviver hinzuzufügen, müssen Sie eine Anwendung aus dem erweiterten Menü nur anklicken und sie dann in eine leere oder bereits gefüllte Kachel ziehen.
Webseite als eine Kachel hinzufügen
Um eine Webseite zum Start Menu Reviver hinzuzufügen, müssen Sie eine leere Kachel berühren und halten bis ein Menü auftaucht. Wählen Sie 'Kachel hinzufügen'. Danach geben Sie im Shortcut-Feld die URL ein, die sie verwenden möchten. Sie können dann ein beliebiges Logo auswählen, und schon Sie sind fertig!
Um eine Webseite zum Start Menu Reviver hinzuzufügen, müssen Sie mit der rechten Maustaste auf eine leere Kachel klicken, dann wird ein Menü erscheinen. Wählen Sie 'Kachel hinzufügen'. Danach geben Sie im Shortcut-Feld die URL ein, die Sie verwenden möchten. Sie können dann ein beliebiges Logo wählen, und schon Sie sind fertig!
Verschieben einer Kachel
Um eine Kachel innerhalb des Start Menu Reviver zu verschieben, müssen Sie eine Kachel nur berühren und zu einer neuen Position ziehen. Durch das Ziehen einer Kachel auf eine große Kachel wird sie in 4 kleinere Kacheln verwandelt. Wenn Sie eine Kachel an eine Position bewegen, an der sich bereits eine andere Kachel befindet, dann werden die zwei Kacheln ihre Plätze tauschen.
Um eine Kachel innerhalb des Start Menu Reviver zu verschieben, müssen Sie eine Kachel nur berühren und zu einer neuen Position ziehen. Durch das Ziehen einer Kachel auf eine große Kachel wird sie in 4 kleinere Kacheln verwandelt. Wenn Sie eine Kachel an eine Position bewegen, an der sich bereits eine andere Kachel befindet, dann werden die zwei Kacheln ihre Plätze tauschen.
Apps-Liste ändern
Sie können entscheiden, ob verschiedene Elemente in dem erweiterten Menü angezeigt werden. Um zu ändern, welche Elemente auftauchen sollen, müssen Sie nur das erweiterte Menü öffnen und dann den nach unten weisenden Pfeil berühren, der in dem weißen Feld, am oberen Rand des erweiterten Menüs, erscheint. Dann wählen Sie die gewünschte Ansicht.
Sie können entscheiden, ob verschiedene Elemente in dem erweiterten Menü angezeigt werden. Um zu ändern, welche Elemente auftauchen sollen, müssen Sie nur das erweiterte Menü öffnen und dann den nach unten weisenden Pfeil berühren, der in dem weißen Feld, am oberen Rand des erweiterten Menüs, erscheint. Dann wählen Sie die gewünschte Ansicht.
Zurücksetzen einer Kachel
Wenn Sie eine Kachel aus dem Start Menu Reviver entfernen möchten, können Sie dies leicht durch das Berühren und Halten einer Kachel und der Wahl 'Reset tile' tun.
Wenn Sie eine Kachel aus dem Start Menu Reviver entfernen möchten, können Sie dies leicht mit einem Rechtsklick auf eine Kachel und der Wahl 'Reset tile' tun.
Zugriff auf das Dashboard
Sie können auch weiterhin leicht auf den Windows 8 Startbildschirm (oder Dashboard) im Start Menu Reviver zugreifen. Öffnen Sie einfach nur den Start Menu Reviver und berühren Sie die 'Dashboard' Kachel. Diese Kachel kann auch verschoben oder entfernt werden.
Sie können auch weiterhin leicht auf den Windows 8 Startbildschirm (oder Dashboard) im Start Menu Reviver zugreifen. Öffnen Sie einfach nur den Start Menu Reviver und berühren Sie die 'Dashboard' Kachel. Diese Kachel kann auch verschoben oder entfernt werden.