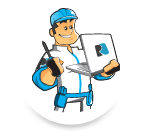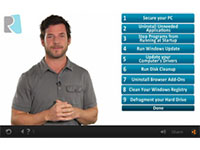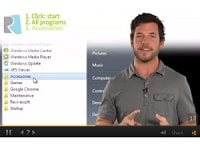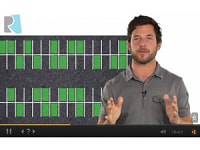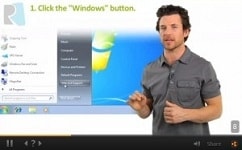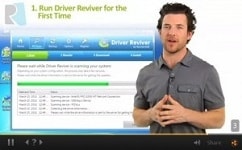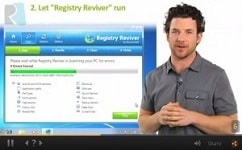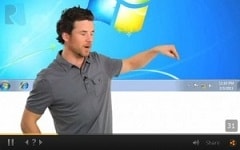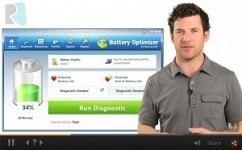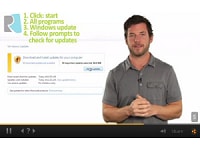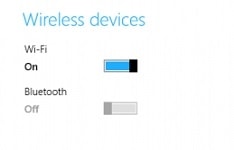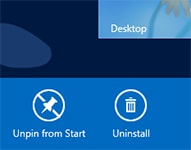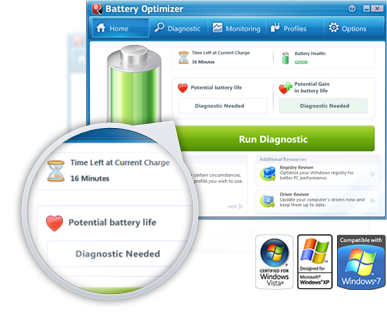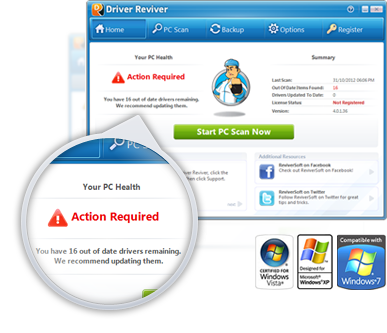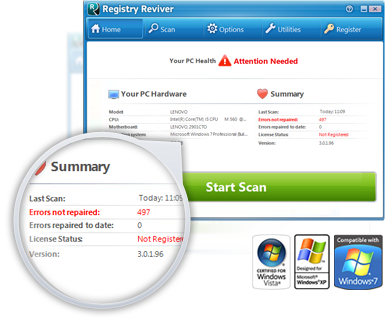スタートメニュー リバイバーを開始します。
スタートメニュー リバイバーを開くには、デスクトップの左下にあるスタートメニュー リバイバーのロゴをタッチするか、デバイスにある Windows キーを押して下さい。拡張メニューを開くには、「アプリ」のアイコンをタッチして下さい。
スタートメニュー リバイバーを開くには、デスクトップの左下にあるスタートメニュー リバイバーのロゴをクリックするか、デバイスにある Windows キーを押して下さい。拡張メニューを開くには、「アプリ」のアイコンをタッチするか、またはスタートメニュー リバイバーの右端に向かってカーソルを動かして下さい。
タイルを追加
スタートメニュー リバイバーにタイルを追加するには、拡張メニューからいずれかのアプリをタッチ保持し、それを空またはすでにタイルが埋まっている個所へドラッグ移動すれば可能です。
スタートメニュー リバイバーにタイルを追加するには、拡張メニューからいずれかのアプリをクリックして、それを空またはすでにタイルが埋まっている個所へドラッグ移動すれば可能です。
ウェブサイトをタイルとして追加
スタートメニュー リバイバーへウェブサイトを追加するには、空のタイルをメニューが表示されるまでタッチし続けます。「タイルの追加」を選択して下さい。次に、ショートカットフィールドに使用したいURLを入力します。使用したいロゴを選択して終了です。
スタートメニュー リバイバーにウェブサイトを追加するには、空のタイルを右クリックして、メニューが表示されるのを待ちます。「タイルの追加」を選択して下さい。次に、ショートカットフィールドに使用したいURLを入力します。使用したいロゴを選択して終了です。
タイルを移動
スタートメニュー リバイバーのタイル移動は、タイルにタッチして新しい場所へドラッグするだけで可能です。タイルを大きなタイル上にドラッグすると、小さな4つのタイルになります。すでに他のタイルがある場所にタイルを移動すると、その二つのタイルは場所が入れ替わります。
スタートメニュー リバイバーでタイルを移動するには、タイルをクリックして新しい場所へドラッグするだけで可能です。タイルを大きなタイル上にドラッグすると、小さな4つのタイルになります。すでに他のタイルがある場所にタイルを移動すると、その二つのタイルは場所が入れ替わります。
アプリ リストを変更
拡張メニューに他の項目を表示するよう選択できます。表示する項目を変更するには、拡張メニューを開いて、拡張メニューのトップにある白い領域に表示される下向きの矢印をタッチします。そしてお好きな表示を選んでください。
拡張メニュー内のアイテムを変えて表示することができます。アイテムを変更するには、拡張メニューを開いて、拡張メニューの上部の白いフィールドに表れる下向きの矢印をクリックすれば可能です。次に、お好みの表示を選択して下さい。
タイルをリセット
スタートメニューリバイバーからタイルを削除する場合は、タイルをタッ チ&ホールドして「タイルのリセット」を選ぶだけで簡単にできます。
Start Menu Reviverからタイルを削除したいなら、簡単にタイルを右クリックして「タイルのリセット」を選択するとできます。
ダッシュボードにアクセス
Start Menu ReviverでWindows 8スタート画面に簡単にアクセス(またはダッシュボード)出来ます。Start Menu Reviverを開いて、「ダッシュボード」タイルをタッチするだけです。このタイルも移動または削除できます。
スタートメニューリバイバーのWindows 8スタート画面(またはダッシュボード)へ簡単にアクセスすることができます。スタートメニューリバイバーを開いて、「ダッシュボード」タイルをタッチするだけです。さらに、このタイルを動かしたり削除することもできます。