| Мы стараемся локализовать наш веб-сайт на максимально возможном количестве языков, однако в настоящее время эта страница переведена с использованием Google Translate. | закрыть |
-
-
продукты
-
ресурсы
-
поддержка
-
компания
-
Логин
-
ReviverSoft
Answers
Получить ответы от наших
Сообщество компьютерных экспертов-
Дом
-
Ресурсы
-
Вопросы и ответы
- Принтер не может обмениваться данными с ПК.
Принтер не может обмениваться данными с ПК.
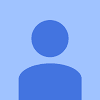 Мне нравится этот вопрос0 Like ItСледоватьЯ написал все qullo я должен был написать.Операционная система:Windows 7Ответ на этот вопросЛучший ответ
Мне нравится этот вопрос0 Like ItСледоватьЯ написал все qullo я должен был написать.Операционная система:Windows 7Ответ на этот вопросЛучший ответ
Привет, Санто,
Для решения проблемы выполните следующие действия.- Перезагрузите компьютер, принтер и маршрутизатор.
- Вручную подключите принтер к сети.
- Временно отключите программное обеспечение брандмауэра на компьютере.
- Удалите и переустановите драйвер и программное обеспечение HP.
Шаг 2: Проверьте состояние подключения к сети и принтеру- Перезагрузите компьютер, принтер и маршрутизатор, чтобы разрешить любые состояния ошибок, присутствующие во время настройки принтера.
- Отсоедините шнур питания от маршрутизатора.
- Выключите принтер.
- Закройте все запущенные программы на вашем компьютере, включая окно установки программного обеспечения HP, затем выключите компьютер.
- Подключите шнур питания к маршрутизатору, затем подождите, пока свет активности в Интернете не отобразит нормальное состояние соединения.
- Включите принтер.
- Включи компьютер.
- Попробуйте снова установить драйвер HP и программное обеспечение.
- Убедитесь, что принтер готов к настройке сети.
- Беспроводное сетевое подключение : на принтере откройте меню «Беспроводная сеть» или «Настройки», чтобы убедиться, что беспроводной сигнал включен. Убедитесь, что рядом с значком беспроводной сети
 либо включен, либо стабилен, либо мигает.
либо включен, либо стабилен, либо мигает. - Проводное сетевое подключение : убедитесь, что кабель подключен к порту Ethernet принтера
 и доступному порту на маршрутизаторе. Зеленый зеленый свет должен быть устойчивым, а оранжевый индикатор активности должен мигать, когда кабель подключен.
и доступному порту на маршрутизаторе. Зеленый зеленый свет должен быть устойчивым, а оранжевый индикатор активности должен мигать, когда кабель подключен. 
- Беспроводное сетевое подключение : на принтере откройте меню «Беспроводная сеть» или «Настройки», чтобы убедиться, что беспроводной сигнал включен. Убедитесь, что рядом с значком беспроводной сети
- На компьютере наведите указатель мыши на значок сети в области уведомлений, чтобы просмотреть имя сети и статус соединения. Если у вас есть двухполосный маршрутизатор, убедитесь, что он установлен в полосе 2,4 ГГц. Если ваш маршрутизатор настроен на диапазон 5 ГГц, принтер не может подключиться к сети.
- Если вы используете виртуальную частную сеть (VPN), отключите ее при установке принтера.

- Если показанная сеть не принадлежит вам (например, если вы подключены к соседней или гостевой сети), вы должны подключиться к своей сети, чтобы завершить настройку принтера.
- Если уровень сетевого сигнала слабый , переместите компьютер и принтер ближе к маршрутизатору, расположите устройства от крупных металлических предметов, таких как книжные шкафы, и удаляйтесь от устройств, излучающих радиосигналы, такие как микроволновые печи и беспроводные телефоны.
- Если состояние сети не подключено , убедитесь, что ваша сеть работает правильно, а затем проверьте статус снова. Убедитесь, что рядом с именем сети отображается галочка.
- Если отображается значок самолета , щелкните значок, сдвиньте ползунок режима полета в положение «Выкл.», Затем подключитесь к беспроводной сети. Рисунок: Пример использования режима полета

Шаг 3: Временное отключение программного обеспечения брандмауэра на компьютере
- Вернитесь к окну «Печать и сканирование» и нажмите «Сеть».

- В раскрывающемся меню выберите «Устранение неполадок с брандмауэрами».

- Щелкните имя любого программного обеспечения брандмауэра в вашей системе с статусом « Включено» , а затем нажмите «Отключить».

- Попробуйте снова установить драйвер HP и программное обеспечение.
- Если установка завершена , обратитесь к поддержке программного обеспечения брандмауэра, чтобы изменить параметры, такие как уровень безопасности, доверенные зоны и открытые порты, чтобы обеспечить связь с программным обеспечением и веб-сайтами HP. После изменения настроек повторно включите брандмауэр в приложении «Печать и сканирование».
- Если установка не удалась , программное обеспечение брандмауэра не вызывает проблемы. Включите брандмауэр в приложении «Печать и сканирование», затем переходите к следующему шагу.
Возможно, некоторые программные компоненты HP установили неправильно, даже если установка драйвера и принтера не была завершена.- Если ваш принтер подключается к компьютеру с помощью USB-кабеля, отсоедините кабель от принтера.
- Найдите Windows для программ и функций, затем нажмите «Программы и функции» в списке результатов.
- В списке установленных программ щелкните имя принтера HP, затем нажмите «Удалить» или «Да».
- Следуйте инструкциям на экране, чтобы завершить удаление программного обеспечения.
- Перезагрузите компьютер.
С Уважением,
Lokesh
Там нет ответов.
Добро пожаловать Reviversoft Answers
ReviverSoft Ответы это место, чтобы задать любой вопрос у вас есть о вашем компьютере и он ответил в экспертном сообществе.Задайте свой вопрос
Задайте свой вопрос в сообщество сейчасПодобные вопросы
Когда я подключить внешний микрофон к гнезду, он не работает. Я вижу это в закладке "Звук", но уровни очень низкая. Я попытался, используя несколько микрофонов.Посмотреть ответ40Показать полный вопросРаботы происходит приблизительно 3 недели назад в то же время, как я должен был HD заменить.Посмотреть ответ19Показать полный вопросмейн шт ист положить Möchte монахиня ReviverSoft Ауф мейн ноутбук registriren Wie Geht дас унд был muß ич тунПосмотреть ответ19Показать полный вопросВозникли проблемы с ПК?Завершите бесплатное сканирование компьютера, используя Driver Reviver сейчас.ЗагрузитьНачать бесплатное сканированиеКомпания| Партнёры| EULA| Официальное Уведомление| Не продавать/не делиться моей информацией| Управление моими файлами cookieCopyright © 2024 Corel Corporation. Все права защищены. Условия эксплуатации | Конфиденциальность | Cookies -
