| Vi strävar efter att visa vår hemsida på så många språk som möjligt, dock är den här sidan för närvarande maskinöversatt med hjälp av Google Translate. | stäng |
-
-
produkter
-
resurser
-
support
-
företag
-
Logga in
-
ReviverSoft
Answers
Få svar från vår
Gemenskapen av Computer Experts-
Startsida
-
Källor
-
Frågor & Svar
- min laptop pekplatta fungerar inte
min laptop pekplatta fungerar inte
 jag gillar den här frågan0 Gillar detFöljmin laptop pekplatta fungerar inteOperativsystem:Svara på den här frågan
jag gillar den här frågan0 Gillar detFöljmin laptop pekplatta fungerar inteOperativsystem:Svara på den här frågan0 röster
00Hej Venkatesh,
Det kan finnas flera orsaker till fel i pekplattan. Du måste följa nedanstående steg för att lösa det här problemet:
1. Operativsystem inte svarar
Det första du bör kontrollera är om datorn och operativsystemet inte svarar också. Det kan vara att datorn är fryst, vilket betyder att den svarar inte på några kommandon du ger den. I detta fall är styrplattan skulle också inte fungerar.
För att kontrollera detta, försök att trycka på Num Lock eller Scroll Lock på tangentbordet för att se om några lampor på tangentbordet slås på eller av. Många tangentbord har lite ljus för att indikera när Num Lock och Scroll Lock aktiveras.
Om ditt tangentbord har denna funktion och lamporna tänds och släcks när du trycker på Num Lock och Scroll Lock nycklar, då datorn inte är frusen. Om belysningen ska vara på eller av när du har tryckt på knapparna flera gånger, då är sannolikt fryst datorn. Starta om datorn för att se om det löser problemet och leder till pekplattan arbeta igen.
2. Externa enheter
Vissa USB- och PS / 2 inmatningsenheter automatiskt inaktivera pekplattan när den är ansluten. Som ett felsökningssteg, stänga av datorn, koppla bort alla externa enheter, sedan starta datorn igen för att säkerställa en av dem har inte stängts av pekplattan. Om detta löser problemet, kan du fortfarande att kunna använda enheten som orsakar den genom att justera programinställningarna i musen egenskaper verktyget.
3. Kontrollera musinställningarna
Vissa inställningar av pekplattan kan stoppa arbets under vissa omständigheter. För att komma åt inställningarna mus, följ stegen nedan.- Navigera till Start-menyn eller tryck på Windows-tangenten och typ förändring musinställningarna i sökfältet och tryck på Enter.
- I fönstret Egenskaper för mus som öppnas, hitta din pekplatta inställningar. De är oftast under längst till höger fliken bredvid Hardware (namnet på fliken varierar från tillverkare till tillverkare).
- Se till att det finns en kontroll i rutan bredvid Aktivera pekplatta.
- Justera övriga inställningar enligt dina önskemål, klicka sedan på Verkställ och sedan på OK.
- Testa din pekplatta.
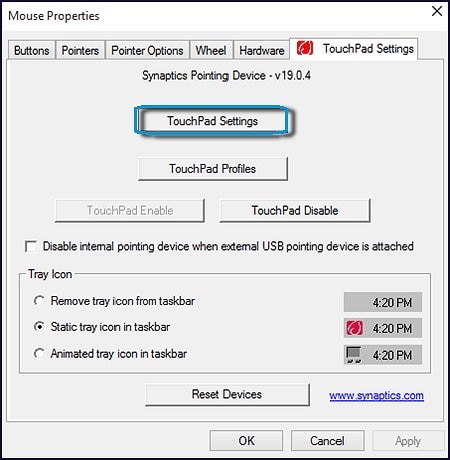
4. Kontrollera Enhetshanteraren och uppdatera drivrutiner
Om styrplattan fortfarande inte fungerar, kan fönstren Enhetshanteraren berätta detaljerad information om maskinvaruproblem och hjälpa dig att uppdatera drivrutinerna.
Till exempel, om en enhet har ett gult utropstecken eller rött X bredvid det, är detta en indikator på hårdvara eller mjukvara problem. För att hitta pekplattan i Enhetshanteraren Följ stegen nedan.- Navigera till startskärmen eller tryck på Windows-tangenten och skriv enhetshanteraren, tryck sedan på Enter.
- Under din dator dubbelklickar du på Möss och andra pekdon.
- Leta upp din pekplatta och högerklicka på ikonen och välj Uppdatera drivrutin.
- Klicka på Sök automatiskt efter uppdaterade drivrutiner och följ anvisningarna (om drivrutinerna är inaktuella).

5. Kontrollera CMOS (BIOS)
Se till att pekplattan inte har inaktiverat i CMOS (BIOS). När du har angett BIOS eller CMOS installationen ska du kontrollera inställningarna för maskinvara och om pekplattan är inaktiverad, återaktivera den och starta den bärbara datorn för att testa pekplattan.6. Korrupta operativsystemfiler
En annan möjlig orsak till en felaktig pekplattan är korrupta operativsystemfiler. Medan vanligtvis du skulle märka andra frågor samt på grund av korrupta systemfiler, kan detta leda till pekplattan inte fungerar.
Fastställande detta kräver att du antingen aktivera en återställningspunkt vid en tidpunkt före när pekplattan slutat att fungera.
För att ta denna väg, hänvisar till dessa steg:- Tillträde Startskärm
- Typ Restore
- Välj Skapa en återställningspunkt från resultaten
- Klicka på knappen Systemåterställning
- Klicka på Nästa på den öppna Systemåterställning box
- Markera önskad återställningspunkt och klicka på Nästa
- Klicka på Slutför
- Bekräfta ditt val väljer du Ja i gång började Systemåterställning kan inte avbrytas. Vill du fortsätta rutan.
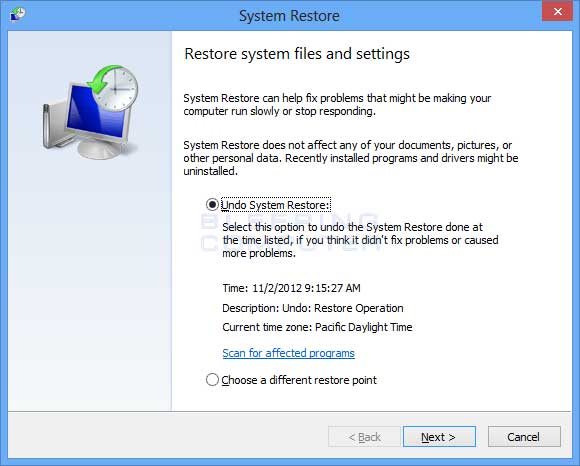
7. Defekt hårdvara
Slutligen, om pekplattan fortfarande inte fungerar som den ska eller inte alls, kontakta datortillverkaren för ytterligare förslag eller ta den bärbara datorn till en dator reparationsverkstad.
Det kan kräva ersättning av pekplattan själv eller någon annan maskinvarukomponent. Om pekplattan inte kan fastställas, ansluta och använda en extern mus som en tillfällig lösning.
Jag hoppas detta hjälper.
Hälsningar,
Lokesh
0 röster
00Välkommen till Reviversoft Answers
ReviverSoft svar är en plats att ställa alla frågor du har om din dator och få den besvaras av experten samfundet.Lägg upp din fråga
Ställ din fråga till samhället nuLiknande frågor
När jag ansluter en extern mikrofon till uttaget funkar den inte. Jag kan se den i "Ljud"-fliken men nivån är väldigt låg. Jag har testat med flera mikrofoner.SE SVAR40Visa hela fråganDet började för 3 veckor sedan, samtidigt som jag bytte ut min hårddisk.SE SVAR19Visa hela fråganmein pc ist sätta mochte nun ReviverSoft auf mein laptop registriren wie geht das und var Muss ich tunSE SVAR19Visa hela fråganHar du problem med datorn?Slutför en gratis PC-skanning med Driver Reviver nu.LADDA NERStarta Fri ScanningCopyright © 2025 Corel Corporation. Alla rättigheter förbehållna. Användarvillkor | Integritet | Cookies -
