| Мы стараемся локализовать наш веб-сайт на максимально возможном количестве языков, однако в настоящее время эта страница переведена с использованием Google Translate. | закрыть |
-
-
продукты
-
ресурсы
-
поддержка
-
компания
-
Логин
-
ReviverSoft
Answers
Получить ответы от наших
Сообщество компьютерных экспертов-
Дом
-
Ресурсы
-
Вопросы и ответы
- мой ноутбук тачпад не работает
мой ноутбук тачпад не работает
 Мне нравится этот вопрос0 Like ItСледоватьмой ноутбук тачпад не работаетОперационная система:Ответ на этот вопрос
Мне нравится этот вопрос0 Like ItСледоватьмой ноутбук тачпад не работаетОперационная система:Ответ на этот вопрос0 голоса
000 голоса
00Привет Venkatesh,
Там может быть несколько причин для сбоев сенсорной панели. Вы должны следовать приведенным ниже инструкциям, чтобы решить эту проблему:
1. Операционная система не отвечает
Первое, что нужно проверить, является ли компьютер и операционная система не отвечает, а также. Это может быть, что компьютер заморожен, то есть он не реагирует ни на какие команды вы даете ему. В этом случае, сенсорная панель также не будет работать.
Чтобы проверить это, попробуйте нажать клавиши Num Lock или Scroll Lock на клавиатуре, чтобы увидеть, если какие-либо индикаторы на клавиатуре включить или выключить. Многие клавиатуры имеют маленькие огни, указывающие, когда Num Lock и Scroll Lock активизируются.
Если на вашей клавиатуре эту функцию, и огни включение и выключение при нажатии клавиши Num Lock и Scroll Lock, то компьютер не заморожены. Если свет не включен или выключен после нажатия клавиш несколько раз, то компьютер, скорее всего, в замороженном виде. Перезагрузите компьютер, чтобы увидеть, если это решает проблему и приводит к сенсорной панели снова работает.
2. Внешние устройства
Некоторые устройства USB и PS / 2 устройств ввода отключить тачпад при подключении. В качестве первого шага по устранению неполадок, выключите компьютер, отсоедините все внешние устройства, затем снова запустить компьютер, чтобы обеспечить один из них не выключен тачпад. Если это фиксирует вашу проблему, вы все равно можете быть в состоянии использовать устройство вызывает его, регулируя настройки программного обеспечения в мышь свойств утилиты.
3. Проверьте настройки мыши
Некоторые настройки сенсорной панели можно остановить работу при определенных обстоятельствах. Для доступа к настройкам мыши, выполните следующие действия.- Перейдите в меню Пуск или нажмите Windows Key и изменить настройки мыши типа в поле поиска, затем нажмите Enter.
- В окне свойств мыши открывшемся найти настройки тачпада. Они, как правило, в дальнюю правую вкладку рядом с Hardware (название вкладки зависит от производителя).
- Убедитесь, идет проверка в поле рядом с Включить тачпад.
- Отрегулируйте любые другие настройки по своему вкусу, затем нажмите кнопку Применить, а затем кнопку ОК.
- Проверьте свой тачпад.
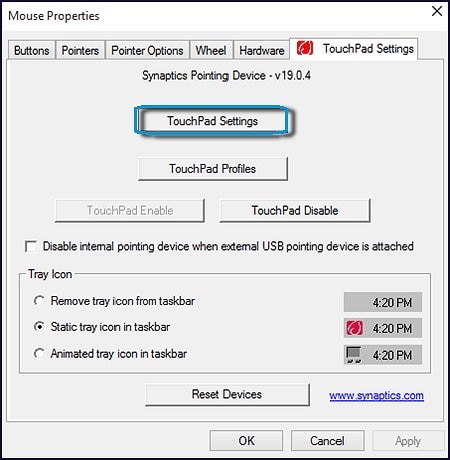
4. Проверка Диспетчер устройств и обновления драйверов
Если сенсорная панель все еще не работает, менеджер окон Устройство может рассказать вам подробную информацию о аппаратных проблем и поможет вам обновить драйверы.
Например, если устройство имеет желтый восклицательный знак или красный крестик рядом с ним, это показатель проблем аппаратного или программного обеспечения. Чтобы найти тачпад в диспетчере устройств, выполните следующие действия.- Перейдите на экран Пуск или нажмите Windows Key и менеджер типа устройства, а затем нажмите Enter.
- Под Вашим ПК, дважды щелкните Мыши и иные указывающие устройства.
- Найдите сенсорной панели и щелкните правой кнопкой мыши на иконке и выберите Обновить драйвер.
- Нажмите кнопку Поиск автоматически обновленного драйвера и следуйте инструкциям (если водители устарели).

5. Проверьте CMOS (BIOS) установки
Убедитесь, что сенсорная панель не была отключена в BIOS) (установки CMOS. После того, как вы ввели BIOS или настройки CMOS, проверьте настройки аппаратного устройства, и если тачпад отключен, повторно включить его и перезагрузить ноутбук, чтобы проверить сенсорную панель.6. Коррумпированные файлы операционной системы
Другой возможной причиной неисправности сенсорной панели на коррумпированных файлы операционной системы. В то время как обычно вы бы заметили другие вопросы, а также из-за коррумпированных системные файлы, это может привести к сенсорной панели не работает.
Установка этого требует, чтобы вы либо активировать точку восстановления на дату, предшествующую, когда тачпад перестал работать.
Для того, чтобы этот маршрут, относятся к этим шагам:- Доступ стартовый экран
- Введите Восстановление
- Выберите Создать точку восстановления из результатов
- Нажмите кнопку Восстановление системы
- Нажмите кнопку Далее на открывшемся окне Восстановление системы
- Выделите нужный пункт восстановления и нажмите кнопку Далее
- Нажмите кнопку Готово
- Подтвердите свое решение по выберите Да на когда-то начинал Восстановление системы не может быть прервана. Вы хотите, чтобы продолжить окно.
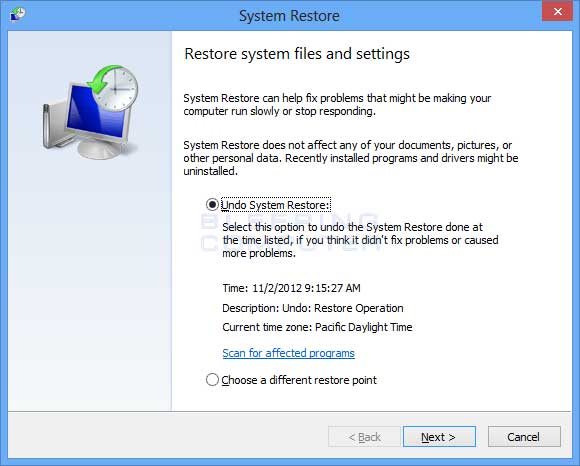
7. дефектного оборудования
Наконец, если сенсорная панель по-прежнему не работает правильно, или вообще, обратитесь к производителю компьютера для дальнейших предложений или взять ноутбук в ремонт компьютеров магазин.
Это может потребовать замены самого тачпада или другого аппаратного компонента. Если сенсорная панель не может быть фиксированной, подключить и использовать внешнюю мышь в качестве обходного пути.
Надеюсь, это поможет.
С Уважением,
Локеш
Добро пожаловать Reviversoft Answers
ReviverSoft Ответы это место, чтобы задать любой вопрос у вас есть о вашем компьютере и он ответил в экспертном сообществе.Задайте свой вопрос
Задайте свой вопрос в сообщество сейчасПодобные вопросы
Когда я подключить внешний микрофон к гнезду, он не работает. Я вижу это в закладке "Звук", но уровни очень низкая. Я попытался, используя несколько микрофонов.Посмотреть ответ40Показать полный вопросРаботы происходит приблизительно 3 недели назад в то же время, как я должен был HD заменить.Посмотреть ответ19Показать полный вопросмейн шт ист положить Möchte монахиня ReviverSoft Ауф мейн ноутбук registriren Wie Geht дас унд был muß ич тунПосмотреть ответ19Показать полный вопросВозникли проблемы с ПК?Завершите бесплатное сканирование компьютера, используя Driver Reviver сейчас.ЗагрузитьНачать бесплатное сканированиеКомпания| Партнёры| EULA| Официальное Уведомление| Не продавать/не делиться моей информацией| Управление моими файлами cookieCopyright © 2025 Corel Corporation. Все права защищены. Условия эксплуатации | Конфиденциальность | Cookies -
