| Biz ancak bu sayfa şu anda Google Translate kullanarak çevrilen makine, mümkün olduğunca çok dilde web sitemizi lokalize için çaba. | yakın |
-
-
ürünler
-
kaynaklar
-
destek
-
şirket
-
Giriş Yap
-
ReviverSoft
Answers
Yanıtlar almak bizim
Bilgisayar Uzmanlar Topluluğu-
Giriş
-
Kaynaklar
-
Sorular ve Cevaplar
- benim laptop touchpad çalışmıyor
benim laptop touchpad çalışmıyor
 ben bu soruyu beğendim0 Like ItTakip etmekbenim laptop touchpad çalışmıyorİşletim Sistemi:Bu soruya cevap
ben bu soruyu beğendim0 Like ItTakip etmekbenim laptop touchpad çalışmıyorİşletim Sistemi:Bu soruya cevap0 oy
00, Venkatesh Hi
Touchpad arızalardan birden çok nedeni olabilir. Bu sorunu çözmek için aşağıdaki adımları izlemeniz gerekir:
Yanıt vermiyor 1. İşletim sistemi
Bilgisayar ve işletim sistemi de yanıt olup olmadığını kontrol etmek için ilk şeydir. Bu bilgisayar size vermek hiçbir komuta yanıt vermiyorsa, yani donmuş olduğunu olabilir. Bu durumda, touchpad de çalışma olmaz.
Bunu kontrol etmek için, klavyede herhangi bir ışıklar kapalı açmak veya görmek için klavyedeki Num Lock ve Scroll Lock tuşlarına basarak deneyin. Birçok klavye Num Lock ve Scroll Lock etkinken göstermek için küçük ışıklar var.
Klavyeniz bu özelliğe sahip ve Num Lock ve Scroll Lock tuşlarına bastığınızda ışıklar ve kapatırsanız, daha sonra bilgisayar donmuş değildir. Işıklar anahtarları birkaç kez bastıktan sonra açık veya kapalı kalırsa, o zaman bilgisayar donmuş muhtemeldir. Bu sorunu gideren ve yeniden çalışmaya touchpad sonuçları görmek için bilgisayarı yeniden başlatın.
2. Harici aygıtlar
Bağlandığında Bazı USB ve PS / 2 giriş aygıtları otomatik olarak Touchpad devre dışı bırakın. Bir sorun giderme adımı olarak, bilgisayarı kapatın tüm harici aygıtları çıkarın, sonra içlerinden biri touchpad kapalı değil emin olmak için yeniden bilgisayarı başlatın. Bu sorunu giderir, hala fare özelliklerini programı yazılım ayarlarını düzenleyerek neden cihazı kullanmak mümkün olabilir.
Farenizin ayarlarını kontrol edin 3.
Touchpad Bazı ayarlar belirli koşullarda çalışma durdurma olabilir. Fare ayarlarına erişmek için, aşağıdaki adımları izleyin.- Başlat Menüsü gidin veya Arama alanına Windows Tuşu ve tip değişikliği fare ayarlarını basın Enter tuşuna basın.
- Açılan Fare Özellikleri penceresinde, touchpad ayarlarını bulun. Onlar Donanım (sekmenin adını üreticiye göre değişir) yanında aşırı sağ sekmesinin altında genellikle.
- Touchpad Enable yanındaki kutuya onay olduğundan emin olun.
- Beğeninize başka ayarları yapın, ardından Tamam Uygula 'yı tıklatın.
- Senin Touchpad sınayın.
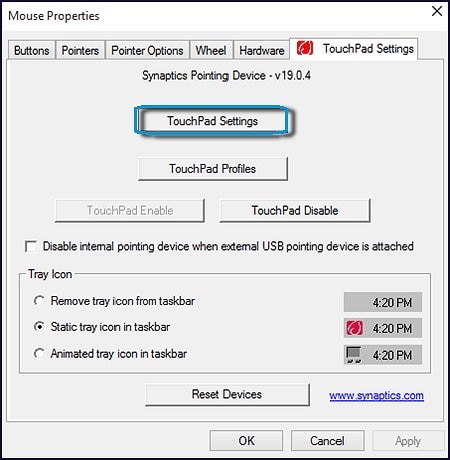
4. Aygıt Yöneticisi kontrol etme ve güncelleme sürücüler
Touchpad hala çalışmıyorsa, windows Aygıt Yöneticisi donanım sorunları hakkında detaylı bilgi anlatmak ve sürücüleri güncellemek yardımcı olabilir.
Bir aygıt sarı bir ünlem işareti veya yanında kırmızı bir X Örneğin, bu donanım veya yazılım sorunları bir göstergesidir. Aygıt Yöneticisi'nde touchpad bulmak için aşağıdaki adımları izleyin.- Başlangıç ekranına gidin veya Windows Key ve tip aygıt yöneticisi basın Enter tuşuna basın.
- Bilgisayarınızı altında Fare ve diğer işaret aygıtları çift tıklatın.
- Dokunmatik pad bulun ve simgesini sağ tıklatın ve Sürücü Yazılımını Güncelle seçeneğini seçin.
- Otomatik olarak güncellenir sürücü yazılımı için Ara'yı tıklatın ve (sürücüler güncel değil ise) adımları izleyin.

5. Kontrol CMOS (BIOS)
Touchpad CMOS (BIOS) kurulum devre dışı değil emin olun. Eğer BIOS veya CMOS kurulum girdikten sonra, donanım aygıtı ayarlarını kontrol ve touchpad devre dışıysa, onu yeniden etkinleştirin ve touchpad test etmek için dizüstü bilgisayarınızı yeniden başlatmak.6. Bozuk işletim sistemi dosyalarını
Arızalı touchpad için başka bir olası nedeni bozuk bir işletim sistemi dosyaları. Genellikle diğer konular yanı nedeniyle bozuk sistem dosyalarını fark ediyorum da, bu değil çalışma touchpad neden olabilir.
Bu Sabitleme önce touchpad çalışmayı durdurdu bir tarihte bir geri yükleme noktasını etkinleştirmek ya gerektirir.
Bu yol almaya, bu adımlara başvurun:- Erişim Başlat Ekranı
- Restore yazın
- Sonuçlardan noktasına bir geri yükleme oluşturma Seç
- Geri Yükle düğmesini tıklatın Sistem
- Kutusunu Restore açıldı Sistemi İleri'yi tıklatın
- İstenilen Geri yükleme noktası vurgulayın ve İleri'ye tıklayın
- Son'u tıklatın
- Kesilemez Restore kez başladı Sistemi'nde seçin Yes kararınızı onaylayın. Kutuyu devam etmek istiyor musunuz.
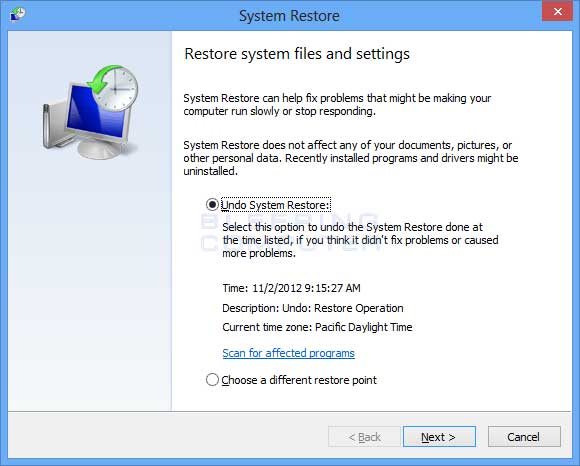
7. Arızalı donanım
Touchpad hala doğru veya hiç çalışmıyorsa Nihayet, daha fazla öneriler için bilgisayar üreticisine başvurun veya bir bilgisayar tamircisi laptop almak.
Bu dokunmatik kendisi veya başka bir donanım bileşeninin değiştirilmesini gerektirebilir. Touchpad tamir edilemez ise, bağlanmak ve geçici bir çözüm olarak harici fareyi kullanın.
Umarım bu yardımcı olur.
Saygılarımızla,
Lokesh
0 oy
00Hoşgeldiniz Reviversoft Answers
ReviverSoft Yanıtlar bilgisayarınız hakkında var ve uzman topluluğu tarafından yanıtlanması herhangi bir soru sormak için bir yerdir.Sorunuzu Gönderin
Artık topluma soru sorBenzer sorular
Ben girişine harici bir mikrofon bağladığınızda, bu çalışmıyor. Ben "Ses" sekmesinde görebilirsiniz, ancak düzeyleri çok düşüktür. Birkaç mikrofonlar ile denedim.GÖRÜNÜM CEVAPLARI40Tam soruyu gösterBen HD yerini olduğu gibi aynı anda yaklaşık 3 hafta önce oluyor başladı.GÖRÜNÜM CEVAPLARI19Tam soruyu göstermein pc ist mochte rahibe ReviverSoft Tek mein dizüstü registriren wie geht das und ich muss tun oldu koyduGÖRÜNÜM CEVAPLARI19Tam soruyu gösterBilgisayarınızla ilgili sorun mu yaşıyorsunuz?Kullanarak ücretsiz bir PC taraması tamamlayın Driver Reviver şimdi.İndirÜcretsiz Taramayı Başlat -
